The Google Play Store is one biggest and most important parts of Android. It's the central hub for all app and game content as well as off-shoots for ebooks, movies, TV shows, and music. The This is important because you don’t want to install an older version of Google Play by accident. You also want to make sure you download a version that is compatible with your phone. That shouldn’t be too much of a problem unless you’re rocking some ancient version of Android like 2.3 Gingerbread — if that’s the case, it’s probably time to!Step 2: Download Google Play Store via an APKIt’s a pretty self-explanatory step. The Google Play Store comes in APK format like any other Android app.
You can download APKs from websites, tech blogs, and trusted people on forums or other places. However, for now, APKMirror is probably your.
Click on the link below to get the latest Play Store APK file from this safe and reliable source: On clicking this link, the APK file will automatically download to your device. File size is 17MB only, so it will not take much time to complete. Next, click the APK file and run it on your Android device.

Here is a short tutorial for downloading the Play Store app:. Head to. Find the version of the Play Store you want. If you want a newer version, reference your current version and see if a new one is available. Download the app by following the website’s instructions.There are some other places that have recent Play Store APKs uploaded. However, APKMirror is just easiest method and it’s one that people generally trust.
You shouldn’t have problems getting it from there. The Unknown Sources setting has been a part of Android for ages. When disabled, it prevents users (and other apps) from installing applications from anywhere aside from the Google Play Store. Android Oreo changed this to a per-app permission rather than a system setting. Thus, there are two different parts to this one.Before Android Oreo:. Enter your device settings.
Go to “Security”. Find the Unknown Sources option and check the box. A warning will pop up which you should definitely read. Once done, hit “OK” and this will enable you to install APKs from Unknown Sources.If Unknown Sources isn’t in the Security settings, try finding it in the Privacy settings or Application (Apps) settings.After Android Oreo:.
Begin installation with a file browser or through the web browser. Android will tell you that the app doesn’t have permission to install APKs. Click the available Settings button in that prompt. In the next menu, tick the box that lets that app install APKs. Hit the back button to return to your installation.It’s a little more complicated, but the trade off is better security because the only app that can install third party APKs is the one you just gave permission to as opposed to the system-wide setting in previous versions of Android.Step 4: Use a file manager and install the Google Play Store.
Now that we’re all set to go it’s time to install this thing. Use your favorite file browser. For those who may not have one, you!. Open your file browser and navigate to wherever you downloaded the Google Play Store APK.
If you downloaded it on your device then it will be on your SD card in the Downloads folder. Once you find the APK, click on it. There may be a box that pops up depending on the apps you have installed on your device asking which app you want to use. If this is the case, click “Package Installer”. On the next screen, read over any permission changes (there usually aren’t any) and then click install. When it’s finished, the latest Google Play Store will be installed on your device.Hey you did it! Wait, there is still one more step!Step 5: Disable Unknown SourcesLeaving the Unknown Sources box checked is a major security hole that can cause problems down the road.
The best way to keep yourself safe is to go back and turn that off! If you have Android Oreo or later, you are done and you can skip this step because these settings aren’t in your phone anymore.Pre-Android Oreo:. Go back into your device settings.
Go back into the Security settings, Privacy settings, or Application settings (wherever you found it last time). Uncheck the box. This will prevent everything (except the Play Store) from installing apps.
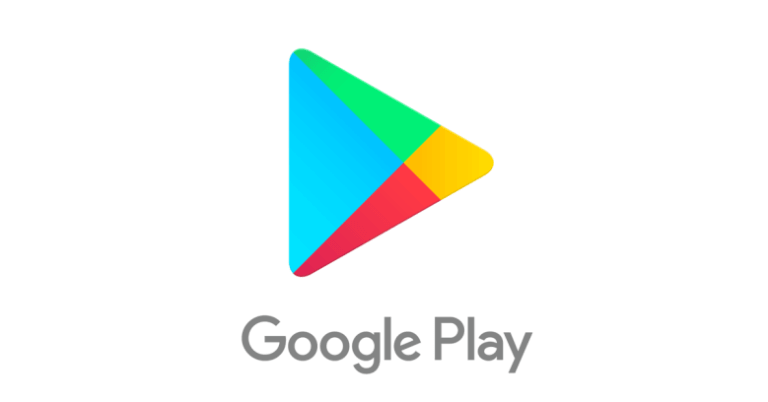
You can always re-check the box later if you need to do this again.There’s probably a reason they changed it in Android Oreo and this is probably it.Android Oreo and later:. Head into the device settings and then tap on the Apps option. Scroll and find the app you used to install the Play Store. It’s usually the same browser you downloaded the Play Store with. Tap it. On the next page, check over its permissions until you find the unknown sources section. Untick the box to remove the permission to install apps from outside of Google Play.
Please note – This process may change from phone to phone. Even stock Android is slightly different from Android Oreo to Android 11 when performing this task. If you can’t find it initially, keep looking. You’re not crazy, it’s probably just in a slightly different spot.
